오늘은 최근에 사용해본 GOCR 사용 방법에 대해 정리해보려고 한다.
( GOCR 공식 사이트 : www-e.ovgu.de/jschulen/ocr/ )
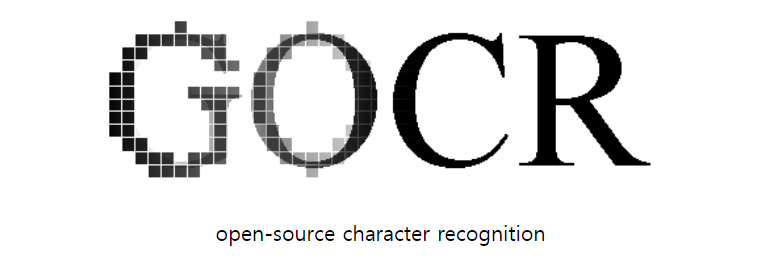
Introduction
- gocr은 2000년 12월 2일에 처음 배포되어 업데이트 되고 있다. (마지막 업데이트는 2018년 12월 31일이다.)
- 현재(21.04.02) 가장 최신 버전은 GOCR 0.52이다.
- 지원하는 이미지 포맷은 pnm, pbm, pgm, ppm, pca, tga 등이다.
- -> png, jpg등 일반적인 이미지는 컨버터를 사용해서 지원되는 이미지 포맷으로 바꿔주면 된다.
- tcl/tk로 작성된 GUI도 제공한다고 한다. 이 포스팅에서는 command로 실행하는 방법을 소개하려고 한다.
Requirements
- Ubuntu
- 윈도우 환경에서 우분투를 사용하기 위해 아래 페이지를 참고했다.
- www.44bits.io/ko/post/wsl2-install-and-basic-usage
- gcc
- 컴파일러가 필요하므로 아래 링크에서 다운 받는다.
- gcc.gnu.org/
Usage
1.
위 링크에 들어가서 가장 처음 보이는 페이지에서 Download로 들어간다.

2.
원하는 버전을 다운받는다.
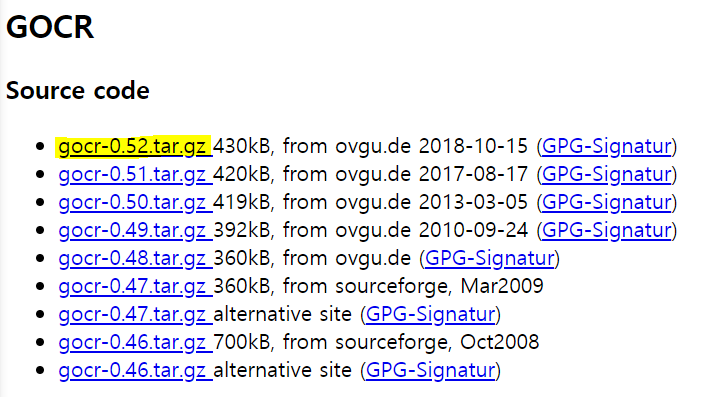
3.
아래 두 command 중 하나로 압축해제 하거나 직접 압축해제를 해준다.
tar -xzf gocr[version].tar.gz
gzip -cd gocr[version].tgz | tar -xf -4.
../gocr-0.52/gocr-0.52 에서 다음 명령어를 실행해준다.
./configure5.
동일한 경로에서 아래 명령어를 차례대로 실행한다.(GNU make)
make
make examples
make install6.
이제 gocr -h를 실행해보면 help 문서를 확인할 수 있다.

7.
OCR을 수행할 이미지를 준비한다. (pbm,pnm 등)
(저는 jpg 파일을 convertio.co/kr/ 사이트를 이용해서 pnm 으로 변환해서 사용했습니다)
../gocr-0.52/gocr-0.52 에 pnm 파일을 저장한다.
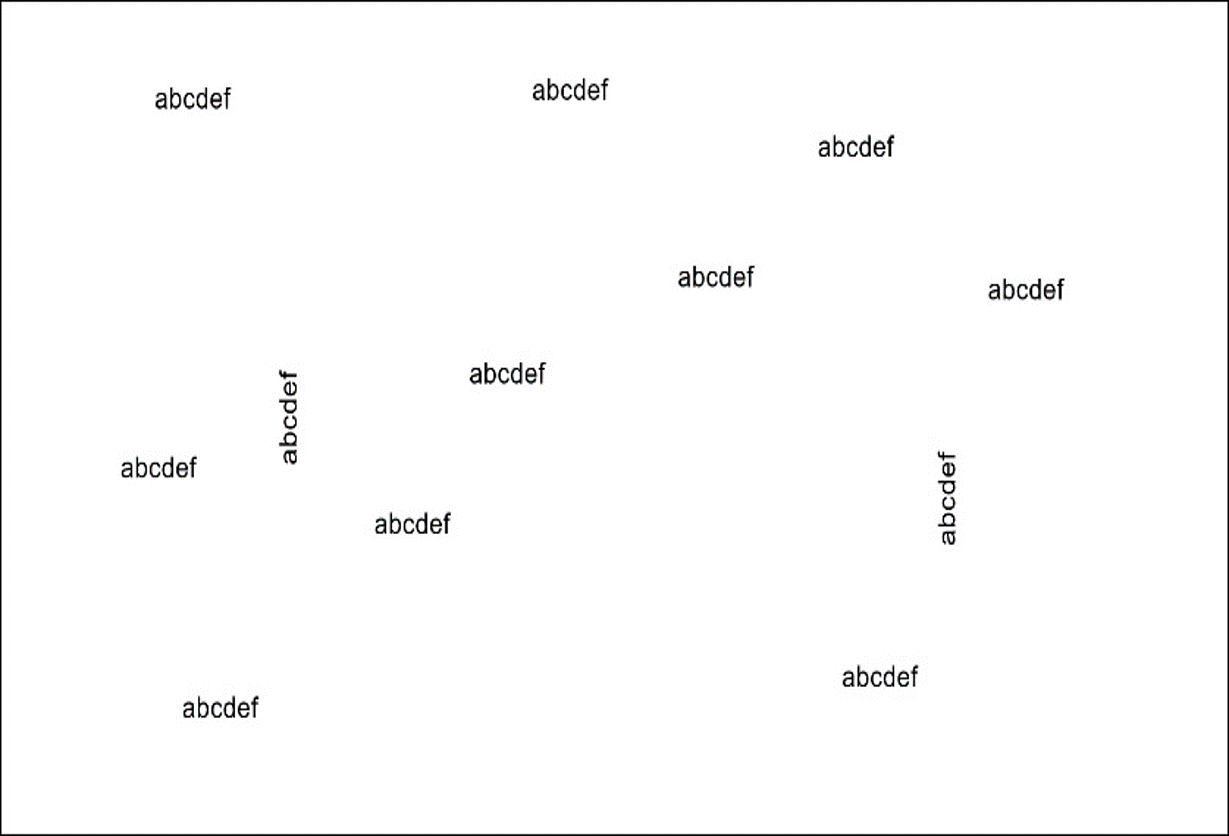
8.
이제 OCR을 테스트 해 볼 수 있다.
여러가지 옵션이 있는데 먼저 가장 기본적인 명령어를 실행해보자.
gocr 이미지파일명.pnm
[결과]
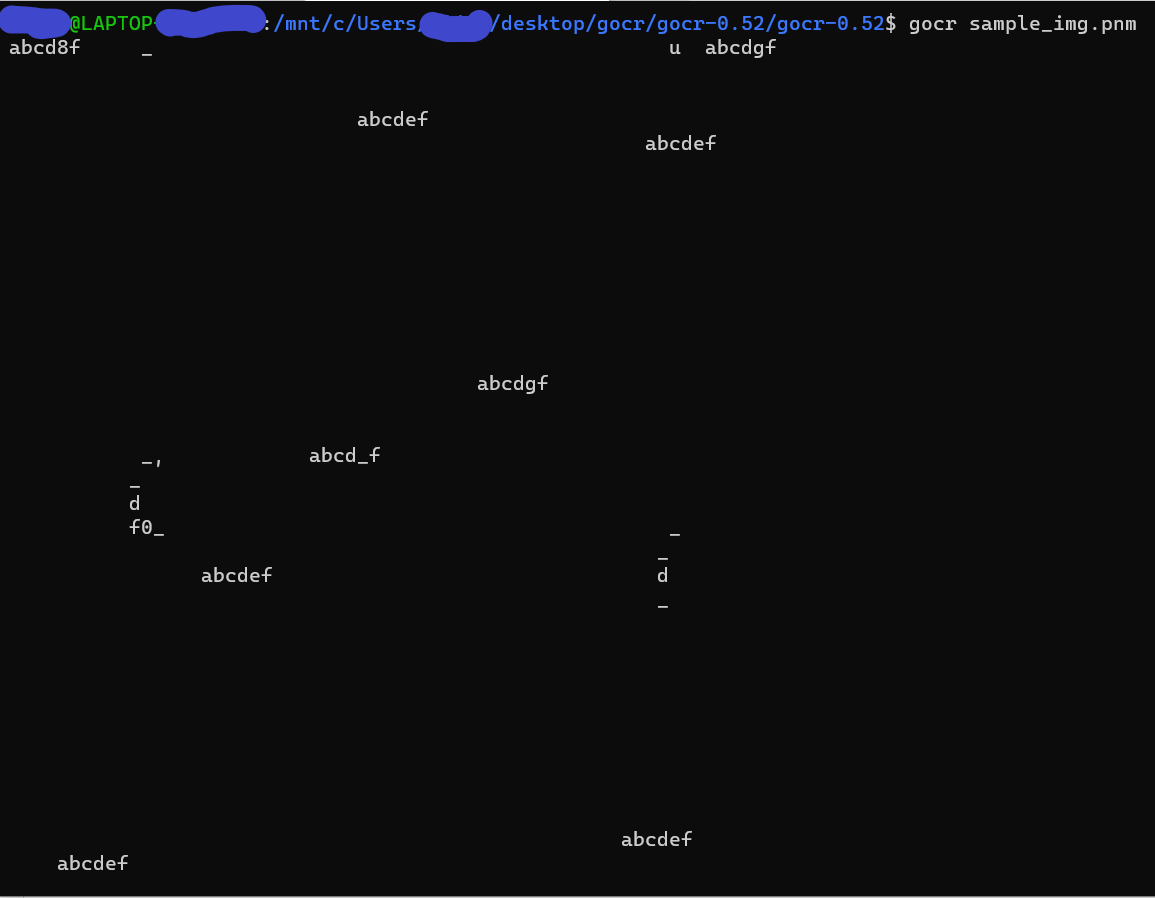
다음과 같은 결과가 터미널에 그대로 뜬다.
결과를 txt파일이나 xml로 저장하려면 아래 명령어를 실행하면 된다.
gocr -v 1 이미지파일명.pnm > 저장할txt파일명.txt 2>out.log //로그와 함께 txt 파일로 저장
gocr -f XML -i 이미지파일명.pnm -o 저장할xml파일명.xml // xml파일로 저장실행시키고 나면 루트폴더에 결과가 저장되어있는 것을 확인할 수 있다.
+ 다른 옵션들은 gocr -h 와 gocr폴더에 들어있는 readme파일로 확인해보면 된다.
9.
추가적으로 결과를 가시화 할 수 있도록 파이썬으로 코드를 작성해보았다.
위의 xml파일로 저장하는 명령어를 실행한 후 결과 파일을 이용해 코드를 실행하면 된다.
( 결과 가시화 코드 다운로드 : github.com/mijoo308/GOCR_visualize_result )
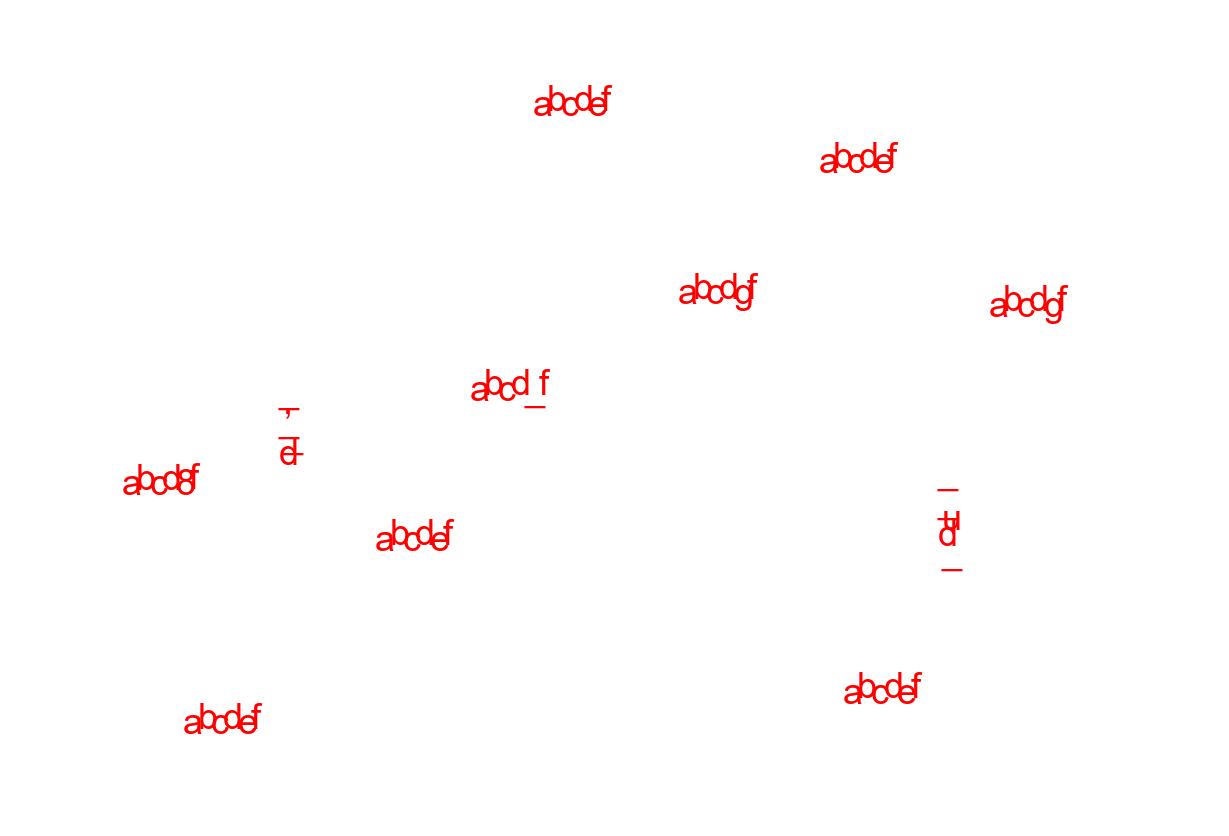
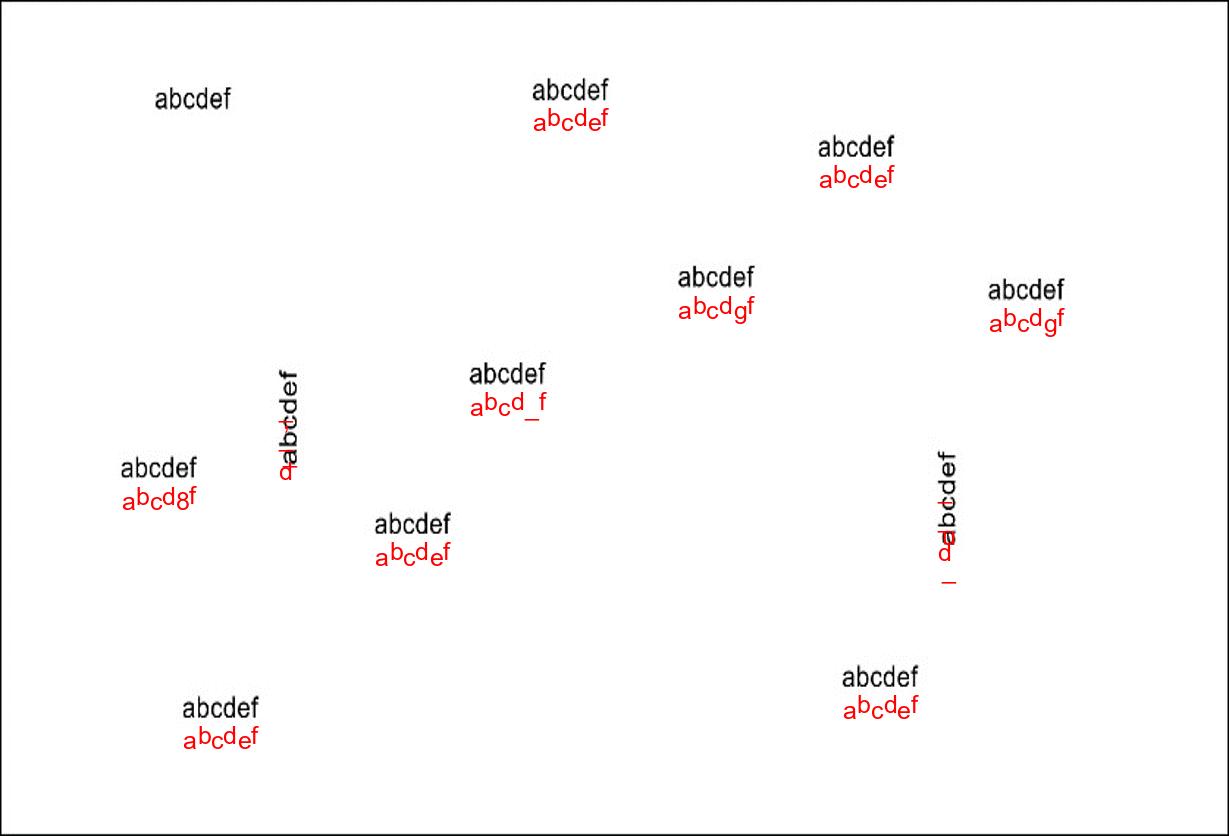
'머신러닝 > OCR' 카테고리의 다른 글
| EasyOCR 사용 방법 (7) | 2022.01.16 |
|---|---|
| pytesseract 사용방법 (0) | 2021.11.04 |
| EasyOCR 소개 (0) | 2021.10.10 |
| Tesseract OCR 5.0 Windows용 학습 방법 (24) | 2021.08.26 |
| Tesseract OCR (0) | 2021.05.08 |



